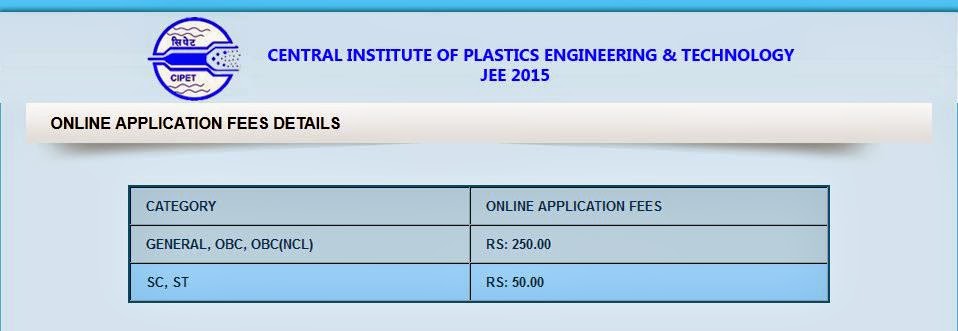Saturday, 5 September 2015
Tuesday, 25 August 2015
Friday, 14 August 2015
Sunday, 12 July 2015
Sunday, 21 June 2015
UP Rajasva Lekhpal Recruitment Online Form -2015
Important Dates(महत्वपूर्ण तिथियाँ)
Dates for payment of fee
(आवेदन शुल्क भुगतान करने की तिथियाँ) UP Lekhpal Recruitment 2015 Apply click Here
(आवेदन शुल्क भुगतान करने की तिथियाँ) UP Lekhpal Recruitment 2015 Apply click Here
21/06/2015 to 21/07/2015
Dates for filling Online Application Form
(ऑनलाइन आवेदन पत्र भरने की तिथियाँ )
(ऑनलाइन आवेदन पत्र भरने की तिथियाँ )
22/06/2015 to 22/07/2015
Dates for Downloading of Admit Card
(प्रवेश पत्र डाउनलोड करने की तिथियाँ)
(प्रवेश पत्र डाउनलोड करने की तिथियाँ)
10/08/2015 to Till Exam date
Wednesday, 3 June 2015
Tuesday, 26 May 2015
Sunday, 24 May 2015
Wednesday, 20 May 2015
Saturday, 16 May 2015
Friday, 1 May 2015
Thursday, 30 April 2015
Saturday, 25 April 2015
Friday, 17 April 2015
Wednesday, 1 April 2015
Wednesday, 18 March 2015
How to Change the Pc Name step to step Windows XP/7/8
Windows 8

Step 5:
Select Computer Name and click Change… button.

Step 6:
Enter a unique Computer name and your WORKGROUP name then click OK
Click Advanced system settings under Control Panel Home.

Step 3:
Click on the Computer Name tab and then click on the Change… button

Step 4:
Enter a unique Computer name and your WORKGROUP name then click OK.

QUICK TIP: All computers in the network should have the same Workgroup name.Step 5:
You will be prompted to restart your computer for the changes to take effect. Click OK



Step 3:
Enter a unique Computer name and WORKGROUP name in the Workgroup field then click OK

Step 1:
On the Charms bar, click the Search charm.
On the Charms bar, click the Search charm.
Step 2:
Enter computer on the Search field and press [Enter] key.
QUICKTIP: Make sure you select Apps.Enter computer on the Search field and press [Enter] key.
 | |||||
| Mr. Sundaram Tripathi |
Step 4:
Select Change advanced system settings... option.Select Computer Name and click Change… button.
Enter a unique Computer name and your WORKGROUP name then click OK
QUICK TIP: All computers in the network should have the same Workgroup name.
Step 7:
You will be prompted to restart your computer for the changes to take effect. Click OK.
You will be prompted to restart your computer for the changes to take effect. Click OK.
Step 1:
Click the Pearl icon, right-click Computer and click Properties.
icon, right-click Computer and click Properties.
Step 2:Click the Pearl
Click Advanced system settings under Control Panel Home.
Step 3:
Click on the Computer Name tab and then click on the Change… button
Step 4:
Enter a unique Computer name and your WORKGROUP name then click OK.
QUICK TIP: All computers in the network should have the same Workgroup name.Step 5:
You will be prompted to restart your computer for the changes to take effect. Click OK
Windows XP
Step 1:
Right-click on My Computer located on your desktop and then click Properties.
Right-click on My Computer located on your desktop and then click Properties.
Step 2:
Click on the Computer Name tab and then click the Change… button.
Click on the Computer Name tab and then click the Change… button.
Step 3:
Enter a unique Computer name and WORKGROUP name in the Workgroup field then click OK
NOTE: The
Workgroup should be the same on all computers in the network. You will
be prompted to restart your computer for the changes to take effect.
Subscribe to:
Posts (Atom)